Akhirnya kejadian juga, selama ini aku cuma dicurhatin teman yang draft tugasnya berantakan gara-gara ngeprint di tempat umum. Bahkan ada yang nilai mata kuliahnya jeblok gara-gara file wordnya kena insiden spasi berantakan.
Nah, spasi berantakan ini biasanya karena file word dibuka di versi yang lebih rendah dari tempat penyimpanan awalnya. Kalau kasus yang umum terjadi (yang sempat aku alami ini) adalah file word yang disimpan di word 2010, terus spasinya berantakan ketika dibuka di word 2007. Cukup bikin pusing pala berbi lah yaw. Mau upgrade office laptop yang masih 2007 tapi nggak punya masternya. Sekalinya dapat yang cuma bisa dibuka versi stater, ada iklan segede gaban di sebelah kanan. Ini laptop yang masih ada word 2007 tuh layarnya cuma 10 inch, kalo ketempelan iklan gede begini rasanya sesak banget mau ngetik, hehe *lebay.
 |
| ini lho iklan segede gabannya, hehe |
Akhirnya cari-cari cara biar spasi nggak berantakan tapi nggak usah instal Office 2010. Dari hasil browsing, dapat beberapa cara ini deh. Cara ini dari yang paling gampang sampai paling ribet:
1. Save document as word 97-2003
Ini cara paling gampang biar spasinya nggak berantakan. Tapi susahnya karena aku banyak masukin grafik dari excel, kalau di save di mode ini jadinya grafik dari excel tadi nggak bisa diedit. Padahal kadang ukuran font dan layoutnya belum sesuai. Jadi cara ini skip.
2. 'Check compatibility' saat menyimpan dokumen di Word 2010
Check compatibility saat menyimpan dokumen Word 2010 tu kayak gini: Pilih File > Info > Check for Issues> Check Compatibility
 |
| cari check compatibility |
Aku sudah coba pakai ini saat simpan dokumen di Word 2010. Memang lumayan mengatasi spasi berantakan dan hilang, tapi setelah aku cek buka pakai Word 2007, tetap ada bagian spasi yang berantakan. Akhirnya pencarian solusi spasi berantakan harus terus dilakukan, hehe!
3. Buka file dokumen di Wordpad
Cara ini cukup mudah, terutama bila mau ngeprint di fotokopian. Jadi kalau ternyata tempat fotokopiannya nggak pakai Office yang terbaru, langsung buka pakai Wordpad dan print dari situ deh. Aku sendiri nggak pakai cara ini soalnya masih bakalan banyak edit-dit file, ini nggak beda sama simpan file ke word 97-2003 soalnya, fiturnya masih minim.
4. Upload dokumen yang akan dibuka di 2007 ke google drive terus didownload (dikonversikan)
Jadi, file dari google drive itu lebih aman dari spasi hilang dibanding langsung buka file yang baru disimpan di Word 2010. Tapi rempong amat cara ini, males cobain ah, hehe
5. Instal The 2007 Microsoft Office Suite Service Pack 3 (SP3)
Ini cara paling rempong dan yang akhirnya aku lakukan, demi kemaslahatan tesisku, wkwkwk. Jadi Office 2007-ku diinstalkan ekstensi yang bisa di download disini: https://www.microsoft.com/en-us/download/details.aspx?displaylang=en&id=27838
Filenya memang rada besar, 300 mb lebih, tapi diantara sekian cara diatas, memang cara kelima ini yang paling ampuh. Fyuh, nggak perlu spaneng spasi hilang lagi sekarang, In sya Allah.
Terima kasih sudah berkunjung ke ardiba.com. Simak artikel ardiba.com yang lainnya di tagline ARTIKEL













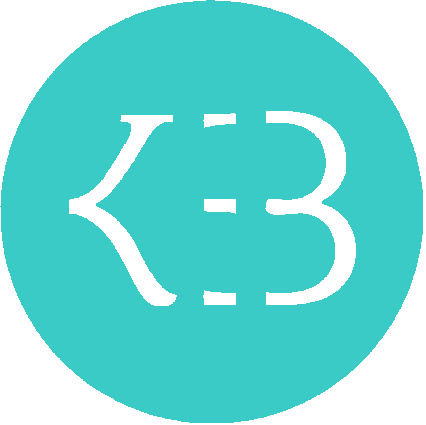







Dulu sering banget kena masalah seperti ini waktu ngerjain tugas, emang bikin pusing kalau nggak ngerti cara ngatasinya.
BalasHapusBikin emosi jiwa ya mas. Hehe
HapusBikin emosi jiwa ya mas. Hehe
HapusAku paling males dapat 2010. Soalnya banyak yang pake word lama. Pas ikutan 2010, hasilnya ancur semua. Ya udah balik ke yang lama aja.
BalasHapusbeneerrr ni sering kejadian untuk windows yang masih XP, mending save nya 97-2003 aja.. hihihihi
BalasHapus